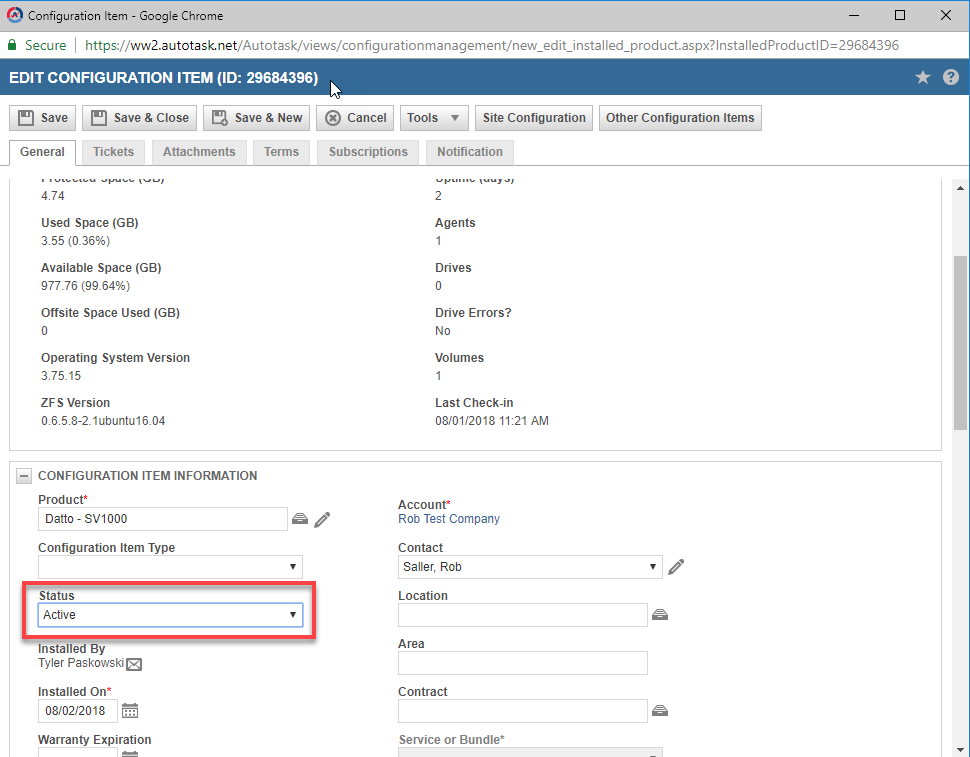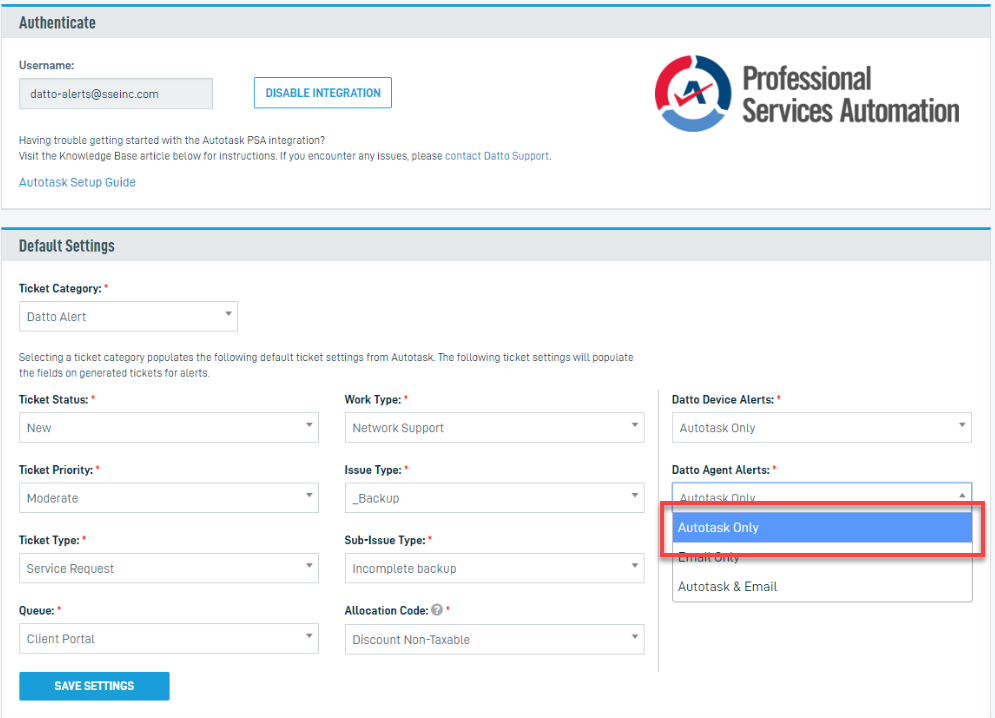BCDR to Autotask Integration troubleshooting
General
-
If a newly-added system is not syncing properly with your integration, a reboot of the machine may resolve the issue.
-
Devices are created and synced nightly, so there may be some delay in device information synchronization. Allow 24 hours from device creation for syncing to occur.
Alerts issues
When an issue occurs on your Datto device:
- a notification is sent via email to the address configured to receive device alerts.
- the alert is also sent to Autotask as an API call, where a ticket is generated.
If the Datto Agent Alerts field of the Autotask integration is set to Autotask & Email, and if the email address set to receive alerts is the same in both the Partner Portal and Autotask configuration, an issue on the Datto device will generate the following:
- an alert email from the Datto Partner Portal to the specified email address
- The API call to Autotask
- A second alert email, from Autotask to the specified email address
Solution
In the Integrations > Autotask section of the Datto Partner Portal, make sure the Datto Agent Alerts field is set to Autotask Only.
Device issues
- Devices configured in Autotask might be indexed by device hostname. or model number. Existing devices may remain, still listed by hostname, and also get re-added and listed by model number.
- If you try to manually add devices through the Autotask Admin menu, this will not correctly map them to the integration.
- If you use both Autotask and Datto RMM, and have configured both to integrate with the Partner Portal, duplicate devices may result.
Solution
- Delete any devices referenced by hostname; retain the duplicates referenced by model number.
- Delete any devices created through the Autotask Admin menu, then enable them in the Datto Partner Portal.
- Configure the device sync between Datto RMM and Autotask to not sync Datto devices; the devices should be directly synced from the partner portal to Autotask.
This may have the following causes:
- The device (device) is inactive in Autotask
- The device information has not yet synced with Autotask
- The device integration has stopped in the Wizard without any error messages.
Resolution
- In Autotask, hover over the Autotask logo, select CRM from the drop-down menu, then choose Configuration Items from the flyout menu.
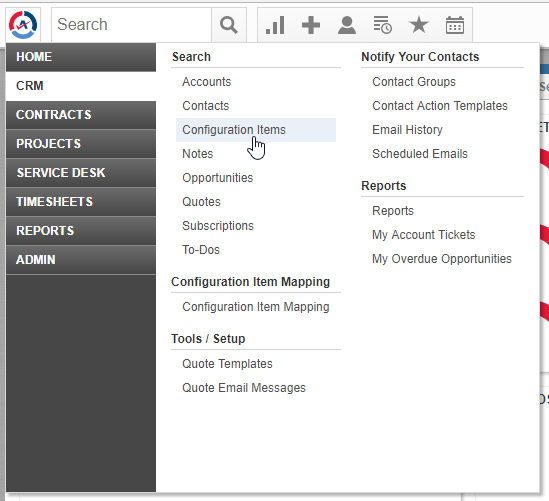
- Search the Product field for the device name.
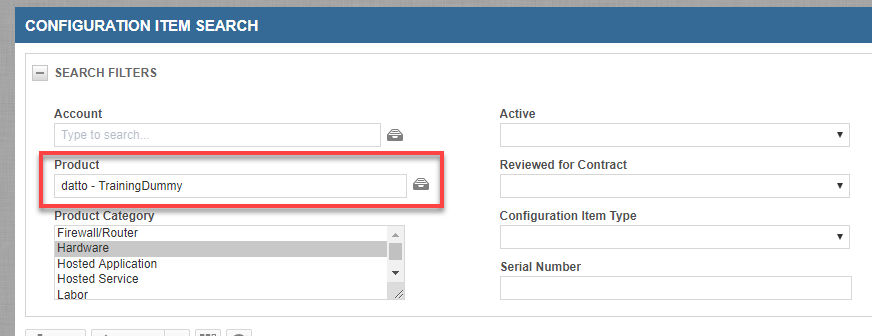
- In the Active drop-down menu, toggle the device to Active. If the device already shows as active, toggle it to inactive, then back to active.
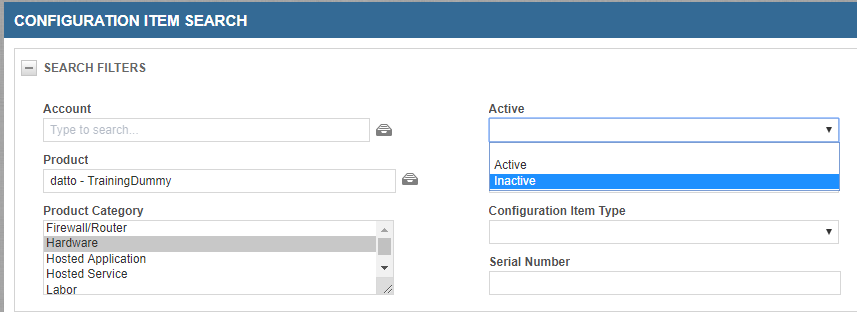
Ticket creation issues
This may have the following causes:
Make sure the Autotask integration is properly set up with the Datto device.
-
In the main Autotask window, make sure you are on the Datto tab. Hover over the silhouette icon at the top of the screen, then select Device Mapping from the drop-down menu.
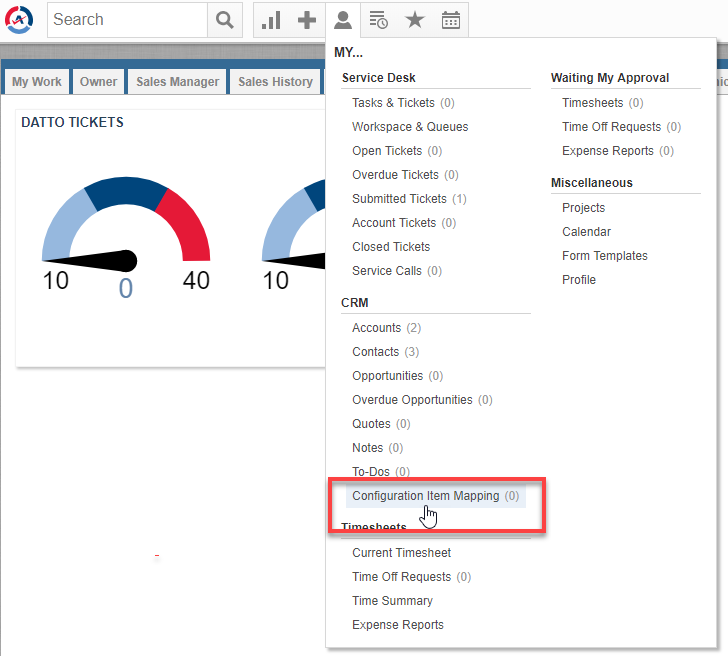
-
Select the appropriate organization from the Organization drop-down menu, then select the device (Datto device) failing to generate tickets.
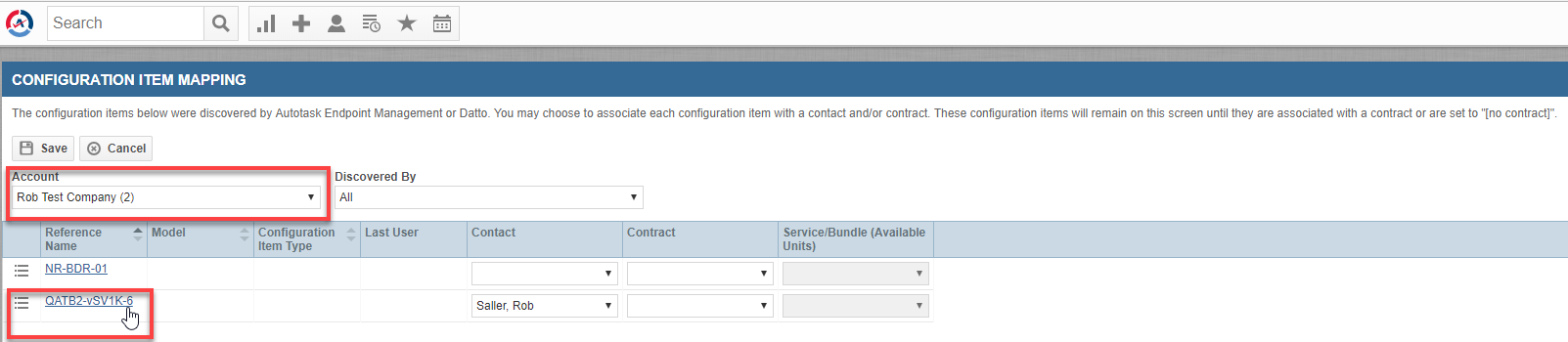
-
In the Edit Device window, scroll down to the Device Information section and make sure the device is set to Active.