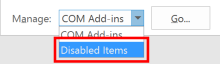Why is the Outlook Extension toolbar not showing up in Outlook after downloading and installing Autotask?
Issue
Microsoft Outlook Extension toolbar is not showing up in Outlook after Autotask installation.
Resolution
You will need to close Outlook in order to uninstall the extension. Then do the following:
- Start > Control Panel > Programs and Features (Windows)
- Right-click on Autotask Outlook Extension
- Select Uninstall
Once you've successfully uninstalled, you need to reinstall the extension:
- Navigate to the Autotask menu > Admin > Features & Settings > Application-wide (shared) Features > Downloads > MS Outlook® Extension.
- Download the small .zip file and re-install the extension.
To determine if the extension is inactive or disabled:
- Click on the File tab in the upper-left corner of the main Outlook window > Options > Add-ins (left column of next window).
- Notice that the list of add-ins is separated into three sections: Active, Inactive and Disabled.
- If the extension is not listed in any of the three sections, reinstall the extension and restart Outlook
- If the add-in is listed in the Inactive section, go to enable inactive add-in.
- If the add-in is listed in the Disabled section, go to enable disabled add-in.
To enable Inactive Add-in:
-
Ensure "COM Add-ins" is selected in the Manage drop-down and click Go.

-
Check the checkbox next to the Add-in and click OK.
-
Restart Outlook.
Enable Disabled Add-In